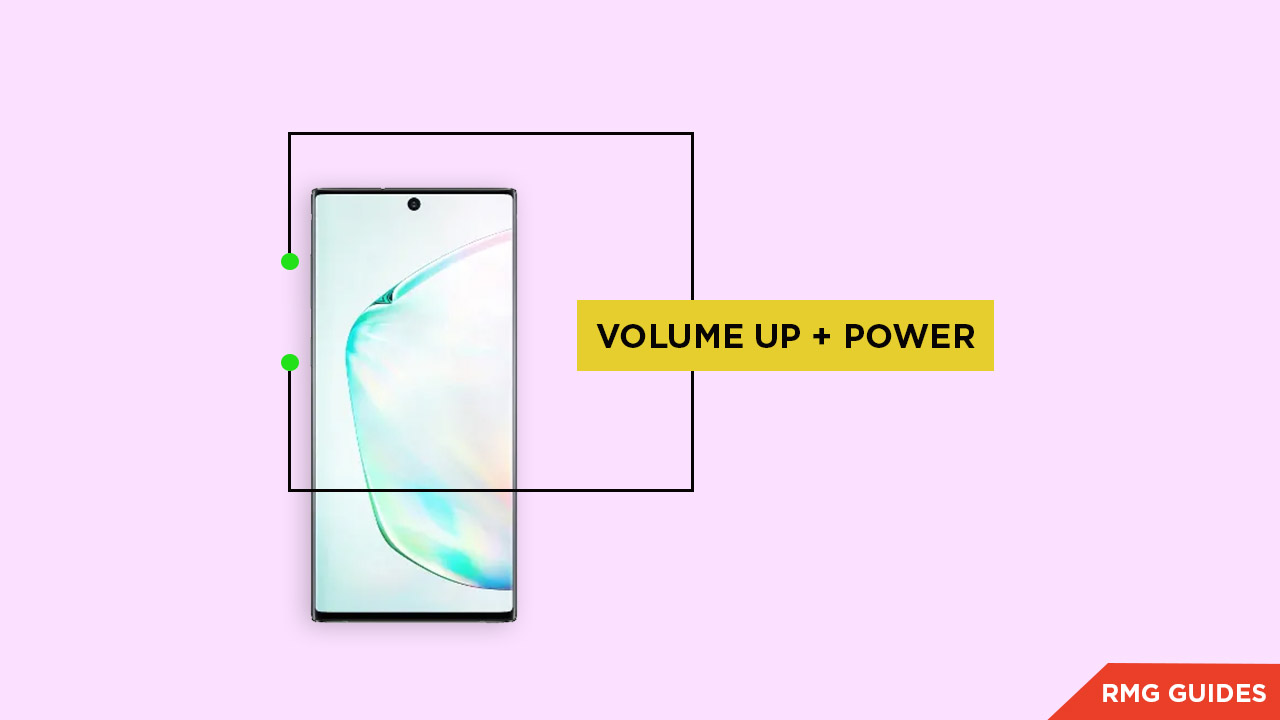There is another type of recovery available for Android and it is called Custom recoveries like TWRP/CWM has a bunch of additional functionalities. These Custom recoveries allow users to take Nandroid backups (full system backups). Users can install Custom Firmware/ROMs, Kernels and other .zip or .img files via these custom recoveries. One thing you have to remember, you can’t install Custom recoveries unless you unlock the bootloader of the device. Remember, if you install any Custom recovery, it replaces the stock recovery. Users have to follow the same steps to Boot into Stock Recovery or Custom Recovery.
Samsung Galaxy Note 10 and Note 10 Plus Specifications
Talking about the big brother Galaxy Note 10 Plus comes with a 6.8-inch AMOLED display with HDR10+and Always-on display support. It runs on Android 9.0 Pie over One UI and soon will receive the Android 10 update. The handset is available in two chipset variants like Exynos 9825 SoC for the global market while the Snapdragon 855 chipset for the USA and China region. It also has a single 12GB RAM option and 256GB/512GB internal storage variants that can expand up to 1TB via a MicroSD card. It features a quad-rear camera setup that consists of a 12MP + 12MP + 16MP + ToF 3D VGA camera along with an LED flash, auto HDR, Panorama, Dual-Pixel PDAF, OIS, 2x optical zoom, Super Steady Video mode, etc. The front packs a 10MP selfie shooter. It has connectivity options like Wi-Fi 802.11 a/b/g/n/ac/ax, Bluetooth 5.0, GPS, A-GPS, GLONASS, NFC, USB Type-C, and more.
There are couple of sensors available like an under-display ultrasonic fingerprint sensor, an accelerometer, gyroscope, proximity, compass, and barometer. It has the Samsung DeX support along with 45W fast charging, 15W wireless charging, 9W reverse wireless charging as well. The device packs a decent 4,300mAh battery.
Steps To Boot into Recovery Mode On Samsung Galaxy Note 10 and Note 10 Plus
First of all, you will need to turn off your device. Now Press and hold the Volume Up and Power buttons for few secs. After you see the Android Logo is displayed, release the Power, but keep holding the Volume Up button until the Recovery Mode screen shows up Now, you can see the Android System Recovery Menu option. That’s it.
You have successfully entered into the Stock Recovery Mode on your Samsung Galaxy Note 10/Note 10 Plus device.